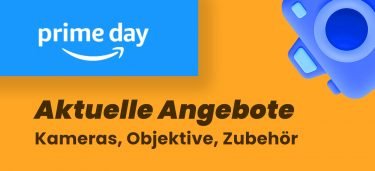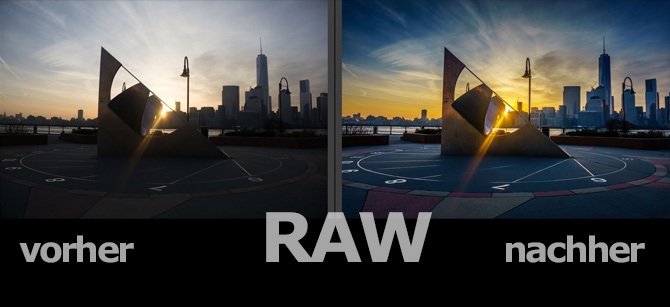
Das RAW-Format begeistert mich schon lange und das hat auch seine Gründe. Wenn ich das Rohdatenformat nicht nütze, habe ich immer das Gefühl, ein gewisses Potential verschenkt zu haben!
Was ist eine RAW Datei?
Eine RAW-Datei ist im Gegensatz zum JPEG Format nicht komprimiert. Das bedeutet, dass viel mehr Bilddetails und Informationen in dieser Datei abgespeichert sind.
Diese lassen sich mit einem geeigneten Programm (RAW-Konverter) hervorholen.
Eine Rohdatei muss – im Gegensatz zu JPEG – also erstmals „entwickelt“ werden. Nicht umsonst werden RAW-Bilder als digitales Negative bezeichnet.
Wenn du mit deiner Kamera im RAW-Format fotografierst, wird das Bild auf deinem Kameradisplay erstmals komplett identisch aussehen wie das JPEG-Bild. Das liegt daran, dass dir die Kamera lediglich eine Vorschau des RAW-Bildes anzeigt.
Was ist ein RAW-Konverter
Um eine RAW-Datei zu entwickeln (bzw. als entwickelte JPEG auszugeben) benötigt man eine spezielle Software – einen so genannten RAW-Konverter. Der bekannteste RAW-Konverter ist sicherlich Adobe Lightroom – mehr stelle ich dir am Ende des Beitrags vor.
RAW-Konvertern sind quasi die digitale Dunkelkammer in der das digitale Negativ (RAW) entwickelt wird.
Ich persönlich nutze übrigens Adobe Lightroom (als Prepaid Version im Adobe Fotografie Abo). Zusätzlich nutze ich noch Skylum Luminar AI.
Und hier zeige ich dir gute Alternative zu Adobe Lightroom.
Klingt alles erstmals sehr theoretisch. Aber damit du gleich weißt was ich damit meine, zeige ich dir einfach ein VORHER/NACHHER Bild:

Hier wird schnell deutlich- das RAW-Format bietet sehr viel Potential, dass ich bei meinen Bildern eben nicht verschenken will. Mehr vorher / nachher RAW Bilder findest du am Ende des Beitrags.
Vorteile von RAW Dateien
Das Fotografieren im RAW-Format bietet diverse Vorteile gegenüber dem JPEG-Format:
Kontrastumfang optimieren – Tiefen/Lichter
Im RAW-Format werden mehr Details in den Tiefen und Lichtern einer Aufnahme abgespeichert. Diese können im RAW-Konverter durch eine Optimierung der Tiefen und Lichter sichtbar gemacht werden. Dazu werden die Lichter abgedunkelt und die Tiefen aufgehellt.
Durch eine gezielte Tiefen/Lichter Optimierung kann der Kontrastumfang einer Aufnahme also gezielt erhöht werden. Mehr zu dem Thema findest du im Beitrag Dynamikumfang / Kontrastumfang verbessern.
Belichtungskorrektur im RAW-Format
Nicht nur die Tiefen und Lichter lassen sich optimieren, sondern auch die allgemeine Belichtung (+/-) kann im Konverter nachträglich eingestellt werden. Diese Korrektur ist allerdings nur bis zu einem gewissen Grad verlustfrei. +/- 2 Blendenstufen stellen in der Regel aber kein Problem dar.
Bei einer stärkeren Belichtungskorrektur kann es mitunter zu einer Verschlechterung der Qualität kommen (zB.: stärkeres Bildrauschen).
Details optimieren (Schärfe und Bildrauschen)
JPEG Dateien werden automatisch ein wenig nachgeschärft. Da es sich beim Rohdatenformat aber um unkomprimierte Dateien handelt, wirken diese Anfangs etwas weicher und weniger scharf.
Aber keine Sorge, im RAW-Konverter hat man die Möglichkeit Schärfe und Rauschreduzierung mit diversen Reglern sehr fein einzustellen. Im Bezug auf Bildschärfe und Bildrauschen hat man also im RAW-Format eine wesentlich bessere Kontrolle als im JPEG Format.
Nachträglicher Weißabgleich
Kurz gesagt: Der Weißabgleich kann ohne Verlust an Bildqualität angepasst bzw. korrigiert werden. Ein falscher Weißabgleich kann in Lightroom somit schnell und einfach behoben werden.
Zwar kann man die Farbtemperatur von JPEG-Bildern ebenfalls ändern, nur leider gehen diese Änderungen meist mit Einbußungen in Bezug auf die Bildqualität einher.
Farblooks und Farbanpassungen
Nicht nur der Weißabgleich – also die Farbtemperatur – kann verlustfrei geändert werden, auch Farblooks lassen sich über diverse Regler schnell und einfach im in der Software erstellen.
Einzelne Farben können gezielt angepasst/geändert werden. Des Weiteren können Farbverläufe eingefügt oder die Farben der Schatten und Lichter gezielt manipuliert werden.
Schwarz/Weiß Konvertierung
Aber nicht nur satte Farben – auch kontrastreiche Schwarz/Weiß Bilder lassen sich im RAW-Konverter schnell und einfach umsetzen.
Kontrastverbesserung
Neben einem üblichen Kontrastregler findet man in gängigen RAW-Konvertern auch Schwarzpunkt und Weißpunkt Regler. Über diese kann die Bildwirkung in Bezug auf Kontrast weiter optimiert werden.
Zusätzlich findet man in den meisten RAW-Konvertern auch einen Klarheits- oder Detailregler über welchen die Intensität der Mikrokontraste gesteuert werden.
Objektivkorrektur
Gute Konverter wie z.B. Lightroom verfügen über Objektivprofile. Mittels dieser Profile können die Fehler von Objektiven mit einem Klick korrigiert werden können.
Objektivfehler wie Verzerrungen, Vignettierung oder chromatische Aberrationen können also schnell und einfach beseitigt werden.
Soviel mal zu den Vorteilen des RAW-Format, aber welches Programm sollte man nutzen? Natürlich gibt es so einige Programme am Markt. In meiner folgenden Auflistung will ich mich aber auf einige wenige populäre Programme beschränken.
Nachteile von RAW
Ja – so genial ich das RAW-Format auch finde – es gibt zwei Nachteile.
#1 Erhöhter Speicherbedarf
Das RAW-Format benötigt 4 bis 5 mal so viel Speicherplatz wie eine JPEG-Datei. Da Speichermedien heutzutage nicht mehr wirklich teuer sind, relativiert sich dieser Nachteil. Hier findest du übrigens schnelle SD-Karten mit viel Speicherplatz.
#2 Eine RAW-Datei muss entwickelt werden – Faktor Zeit
Du kannst ein RAW-Bild nicht direkt in Social-Media oder ein Fotoportal hochladen. Eine RAW-Datei muss erst entwickelt und danach als JPEG-Datei gespeichert werden, damit man sie verwenden kann.
Für schnelle Schnappschüsse ist das RAW-Format also nicht zu gebrauchen. Dafür ist es aber auch nicht gedacht!
Wenn du in deinem Urlaub z.B. 500 Bilder im RAW-Format aufnimmst, benötigst du also einiges an Zeit, bis du „fertige“ Bilder hast. JPEG-Dateien kannst du hingegen sofort verwenden. Mittels Vorlage (“Pre-Sets”) kann man die RAW-Entwicklung aber auch zum Teil automatisieren und dabei Zeit sparen.
RAW-Dateien unter Windows anzeigen lassen
Wenn du deine RAW-Bilder auf den Windows-Rechner lädst, erhältst du in der Regel keine Bildvorschau. Das kannst aber schnell ändern indem du dir diese RAW-Bilderweiterung für Windows herunterlädst:
https://www.microsoft.com/de-de/p/raw-bilderweiterung/9nctdw2w1bh8?activetab=pivot:overviewtab
Kostenpflichtige RAW-Konverter
Wenn du RAW Bilder öffnen und bearbeiten möchtest, benötigst du dafür einen RAW-Konverter.
Adobe Lightroom CC
Adobe Lightroom CC (inklusive Lightroom Classic) gehört wohl zu den beliebtesten RAW-Konvertern überhaupt. Das hat auch seine Gründe: Die Software ist intuitiv zu bedienen und verfügt über eine intelligente Bildverwaltung.
Adobe Lightroom gibt es nur noch im Abo-Modell (Creative Cloud Fotografie Abo), was viele Hobbyfotografen zu Lightroom Alternativen greifen lässt. Allerdings kann man dank eines Jahresabos gegenüber dem klassischen Abo deutlich an Geld sparen! Wie das funktioniert, hab ich in diesem Beitrag für dich zusammengefasst: Adobe Creative Cloud Fotografie-Abo als Prepaid-Jahresabo kaufen.
- Nutze die Power der generative KI mit Vollversionen von Lightroom (Desktop und Mobil), Photoshop (Desktop und iPad) und...
- Bearbeite deine Fotos in Lightroom und entferne mit der neuen KI-gestützten Funktion „Generative Remove“ alles aus...
- Verwende die KI-gestützte Funktionen „Generative Fill“ und „Generative Expand“, um Inhalte in jedem Bild...
Adobe Camera RAW
In Adobe Photoshop CC (Creative Cloud) ist ebenfalls ein RAW-Konverter integriert: Adobe Camera Raw (ACR).
Dieser bietet fast denselben Funktionsumfang wie Lightroom, verfügt aber nicht über eine Bildverwaltung. ACR kann leider nicht als eigenständiges Programm erworben werden.
Auch im kleinen Bruder Photoshop Elements ist ACR integriert, allerdings mit leicht abgespeckten Funktionsumfang.
Luminar AI
Luminar AI ist eine gute Alternative zu Lightroom und kann ohne Abo mit Einmalzahlung erworben werden. Hier findest du meinen Luminar AI Testbericht.
Und hier findest du weitere Lightroom Alternativen.
Gratis Alternativen: Kostenlose RAW-Konverter
Ein solider und kostenloser RAW-Konverter ist RAW-Therapee (hier kannst du die Software kostenlos herunterladen). Mit diesem Programm habe ich meine ersten Gehversuche gemacht;-). An die Qualität und den Funktionsumfang von Lightroom kommt diese Software aber natürlich nicht heran.
Capture One Express ist eine kostenlose Software, die allerding nur die RAW-Bilder von Sony-Kameras bearbeiten bzw. konvertieren kann! Die Pro-Version von Capture One unterstützt alle Kameras, kostet aber knapp doppelt so viel wie Lightroom.
Des weiteren haben die meisten Hersteller ihre eigenen gratis RAW-Konverter im Repertoire. Diese sind meist beim Kauf einer neuen DSLR oder Systemkamera in der Verpackung beigelegt.
Erfahrungen habe ich diesbezüglich mit Canons Software DPP gemacht. Die „hauseigenen“ Konverter sind meist perfekt auf die Kamera abgestimmt und liefern gute Ergebnisse. Leider ist der Funktionsumfang meist relativ gering!
So weit – so gut! Welche Software benutzt du und warum? Schreib ein Kommentar!
RAW Bilder VORHER / NACHHER
Und jetzt wie versprochen – weitere VORHER/NACHHER Bilder. Bei den Bildern handelt es sich um Screenshots, die ich direkt aus der Lightroom VORHER/NACHHER Ansicht erstellt habe. Die Bilder wurden nicht in Photoshop oder einem anderen Programm weiterbearbeitet.



Weitere Informationen zum RAW-Format
https://de.wikipedia.org/wiki/Rohdatenformat
https://lichterderwelt.de/9-gruende-warum-du-im-raw-modus-fotografieren-solltest/
https://www.digitipps.ch/fototechnik/warum-im-raw-format-fotografieren/
*Preise zuletzt aktualisiert 18.02.2025 / Wenn ein Bild auf amazon.de verlinkt, handelt es sich um einen Affiliate-Link